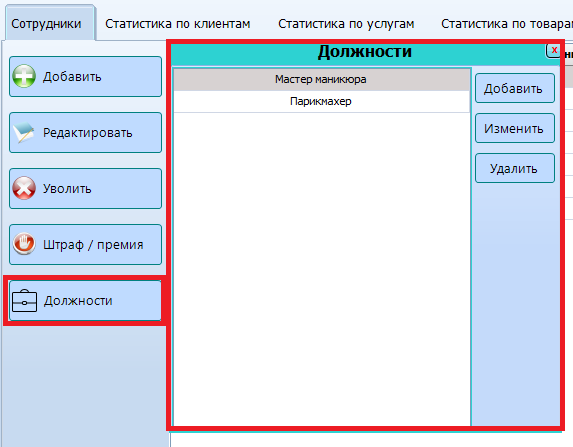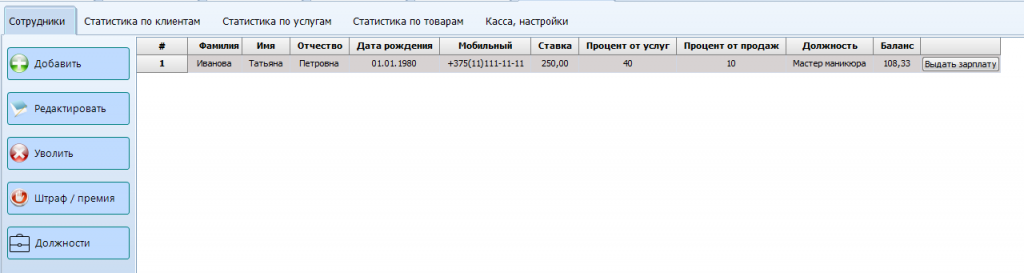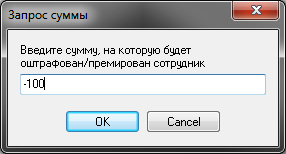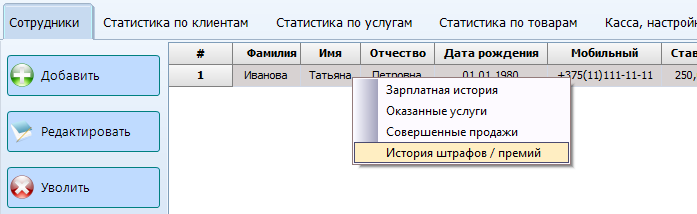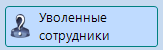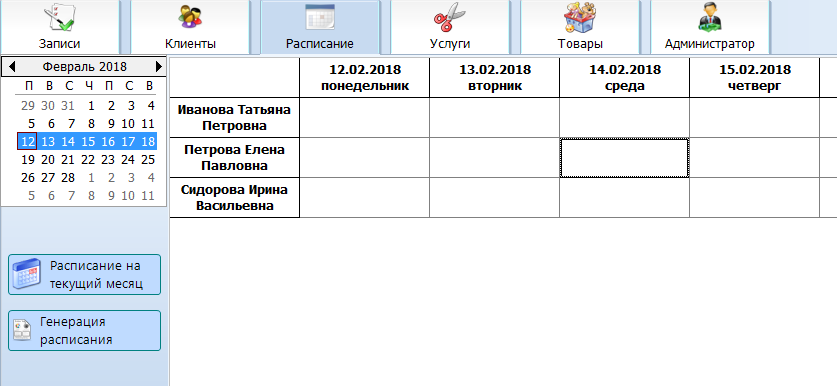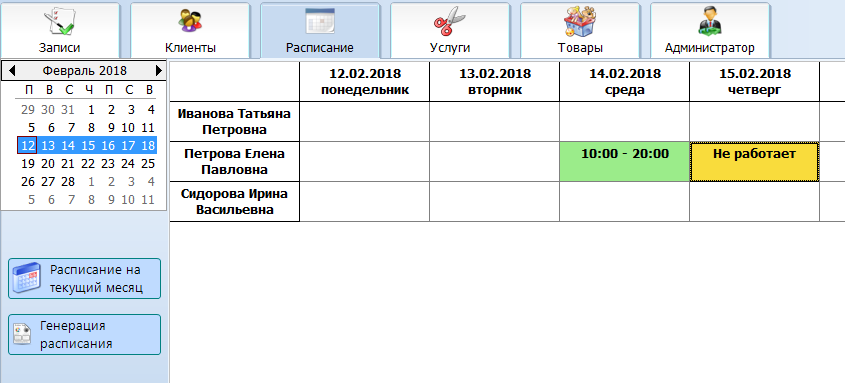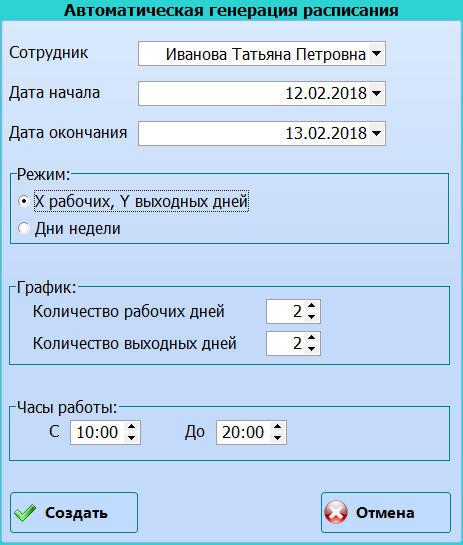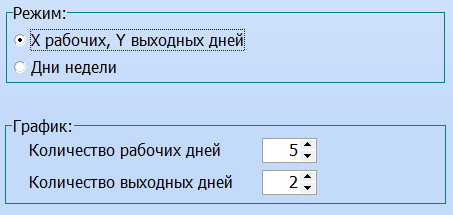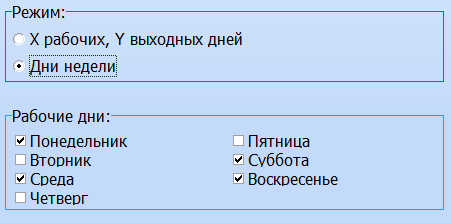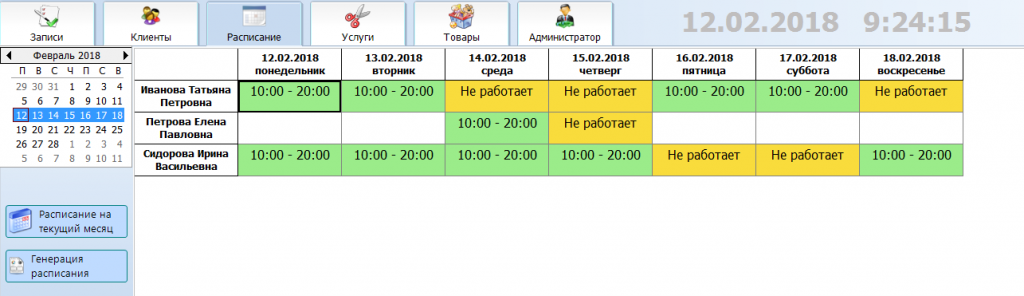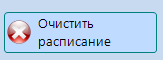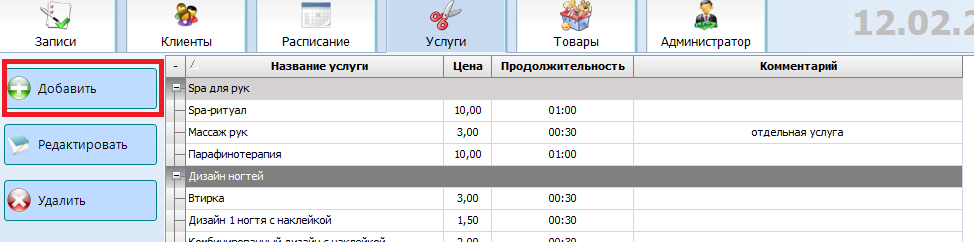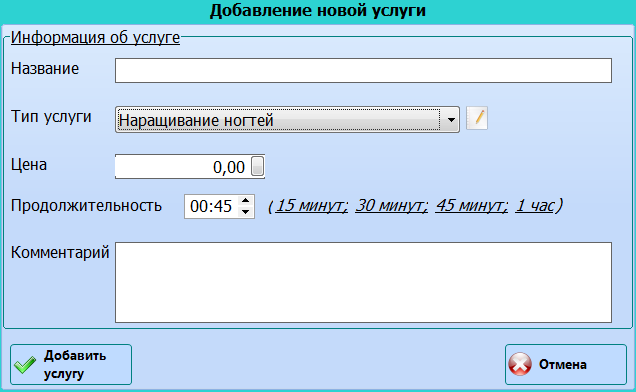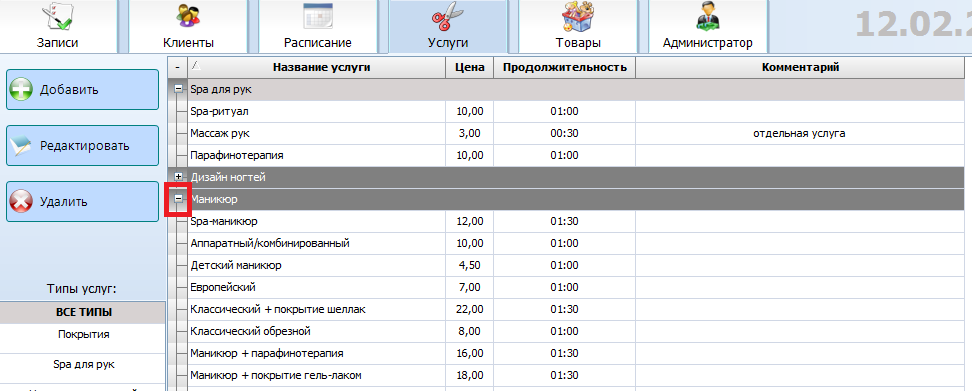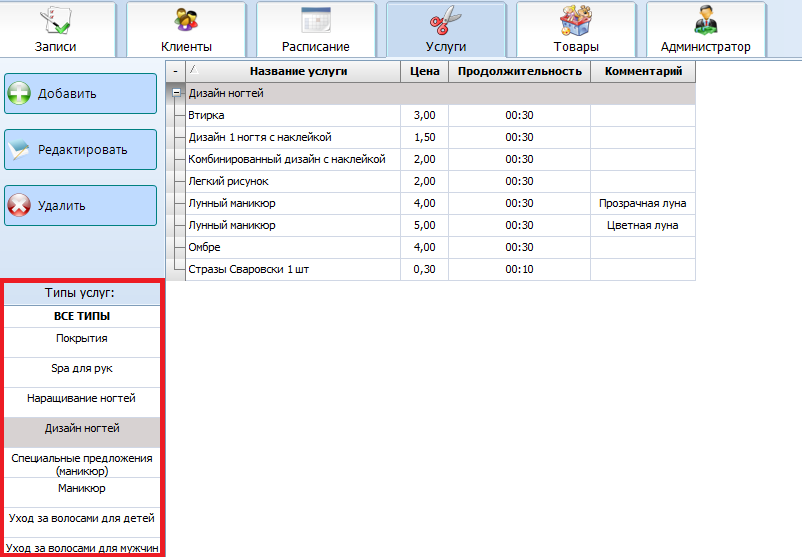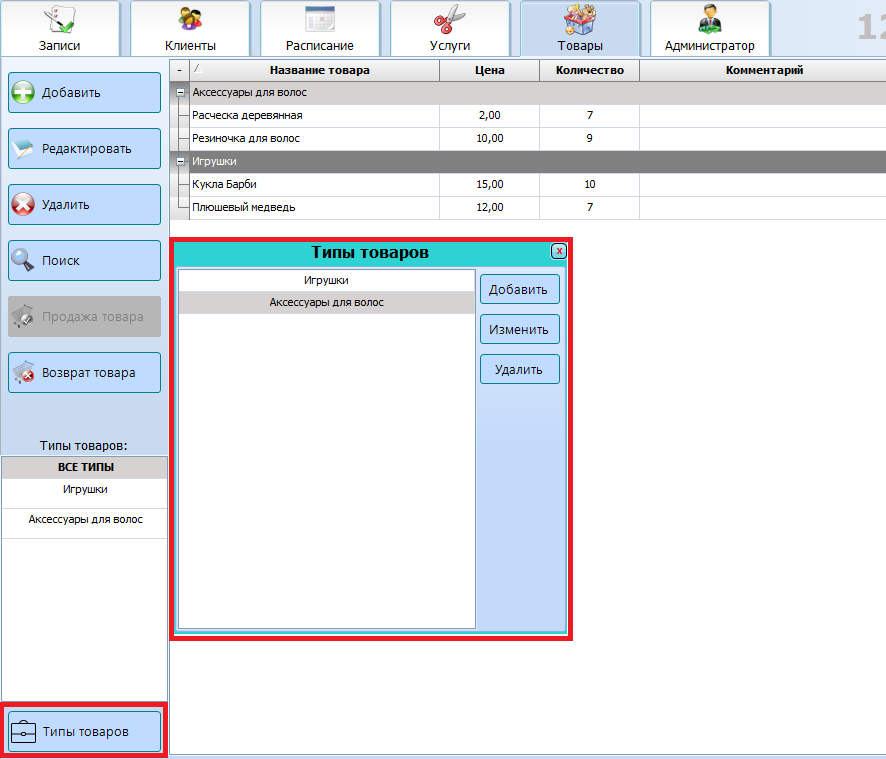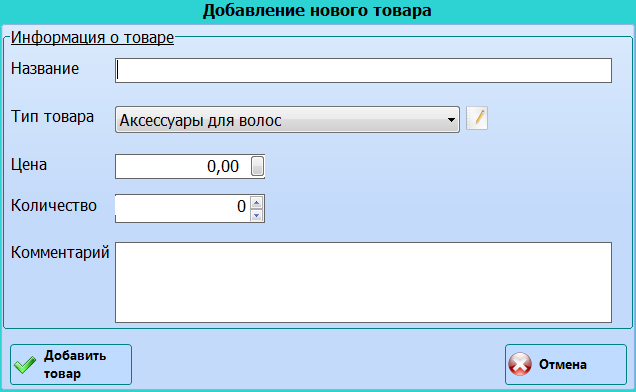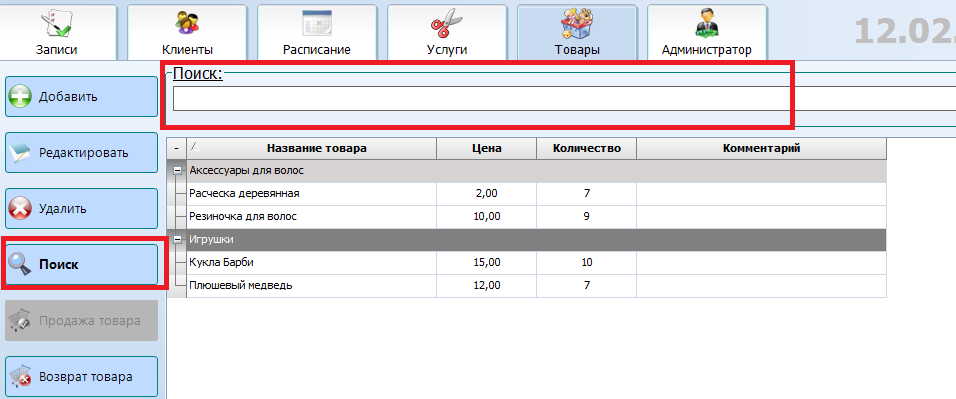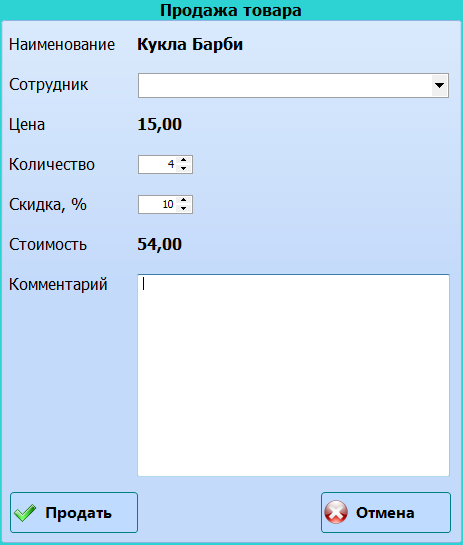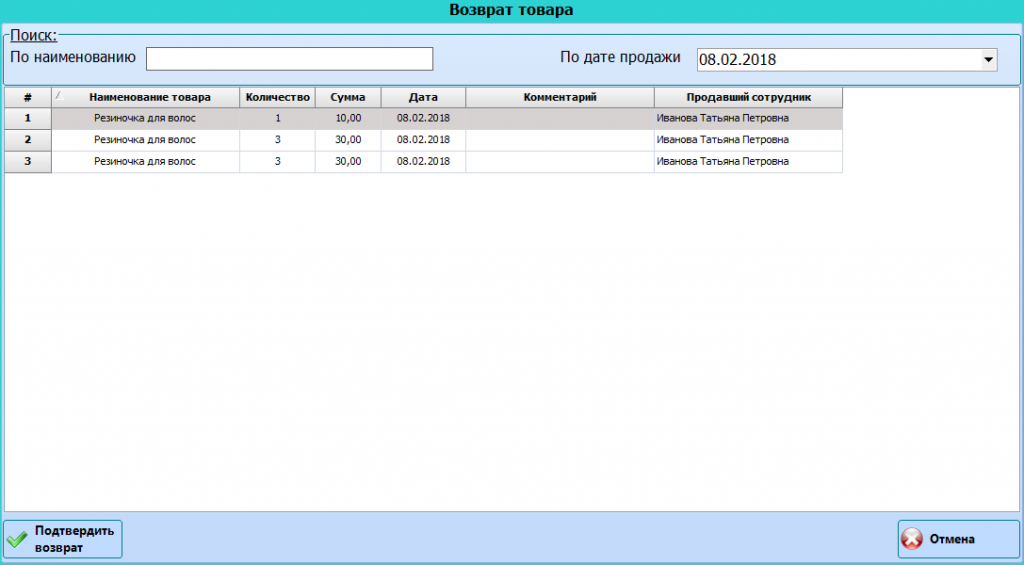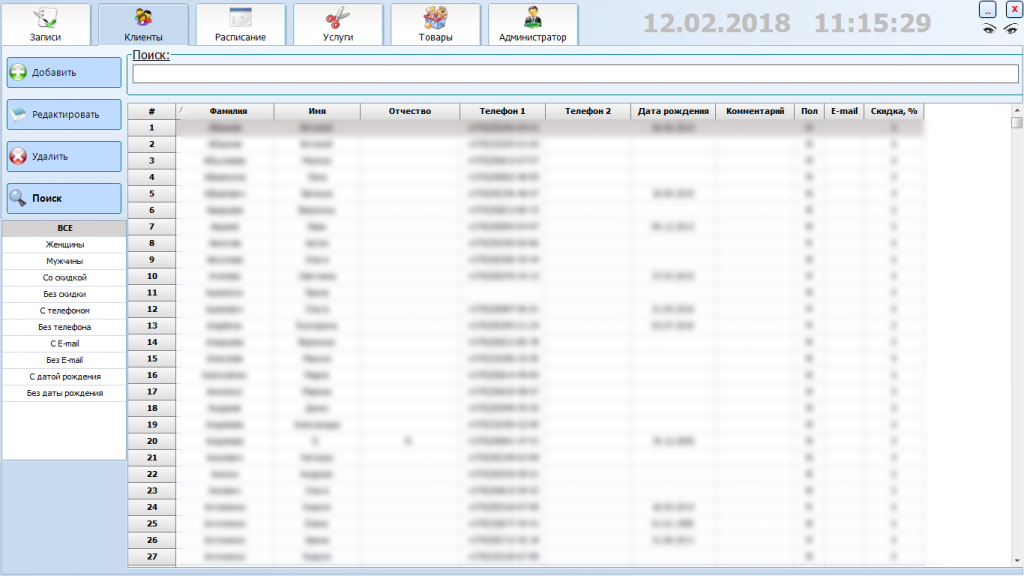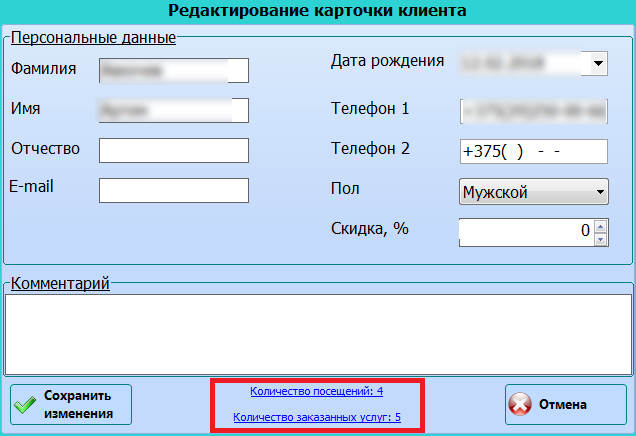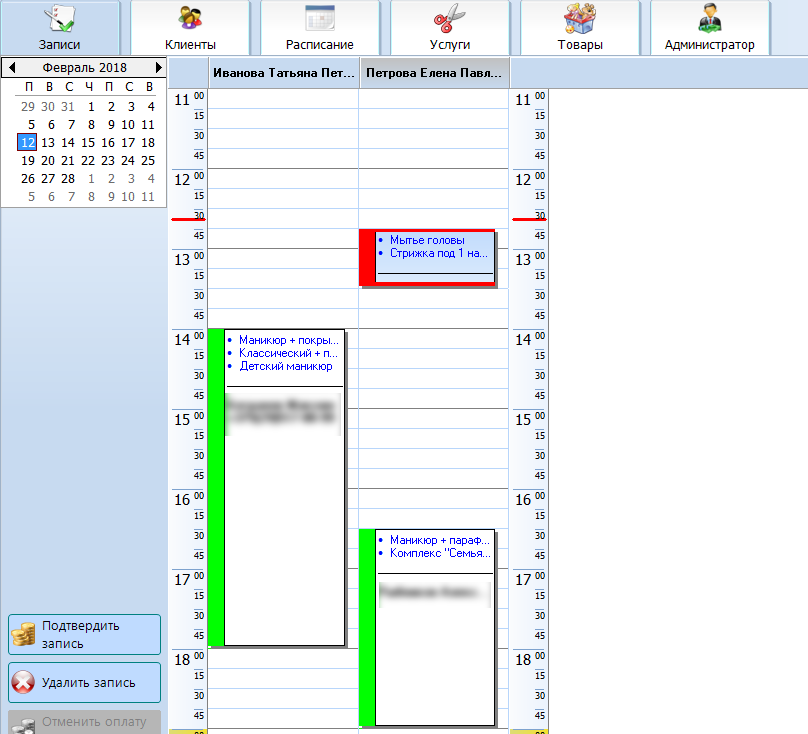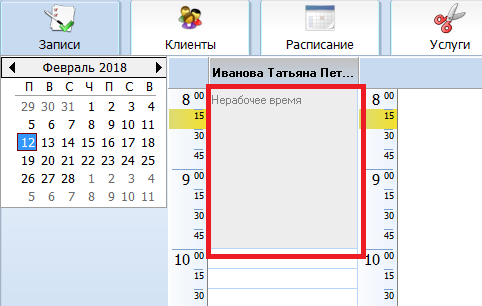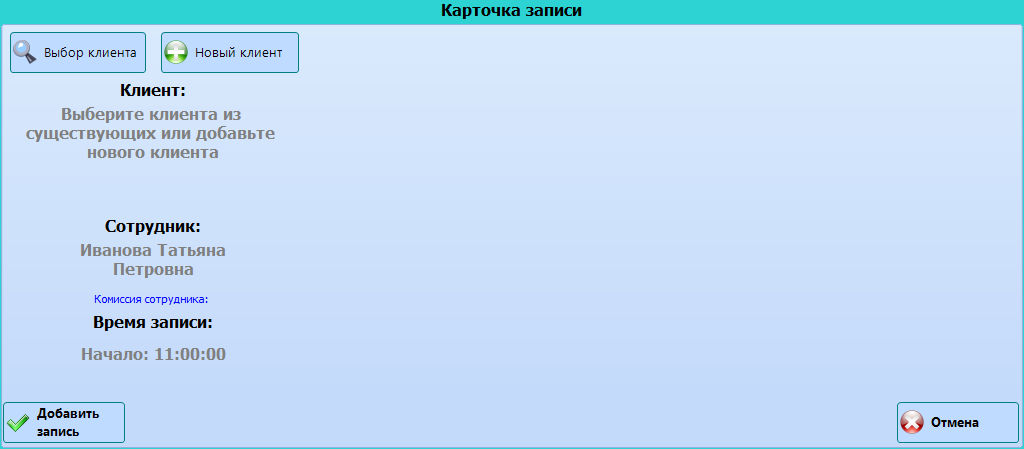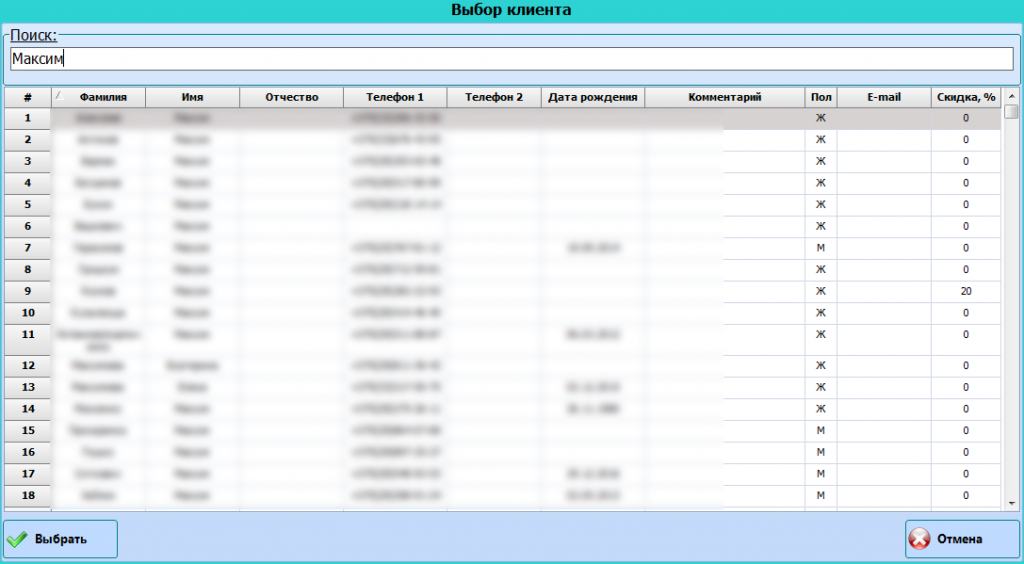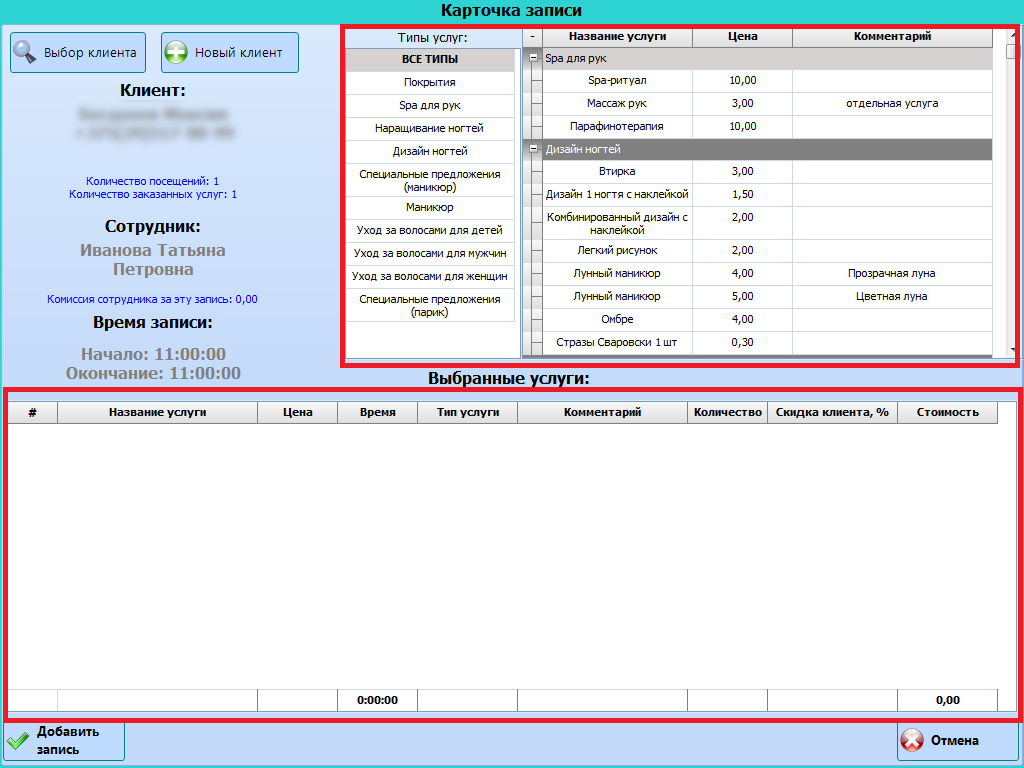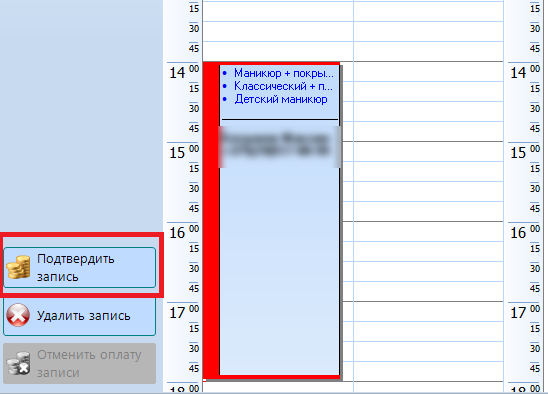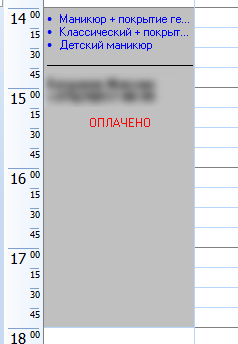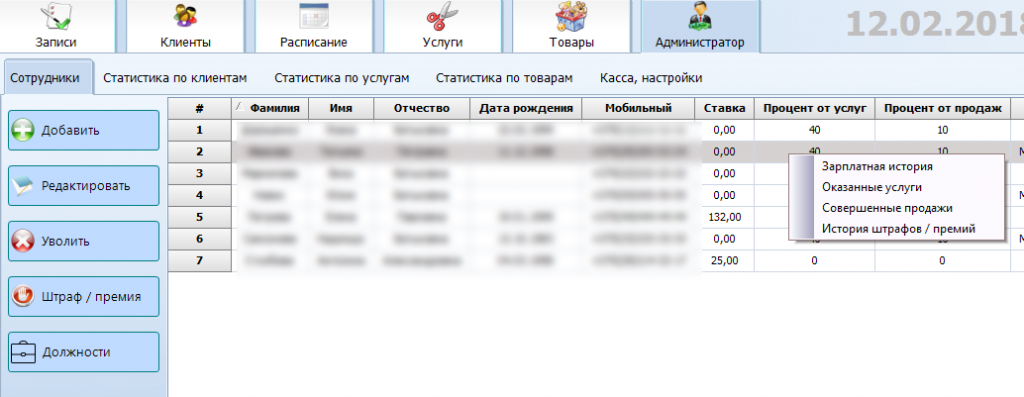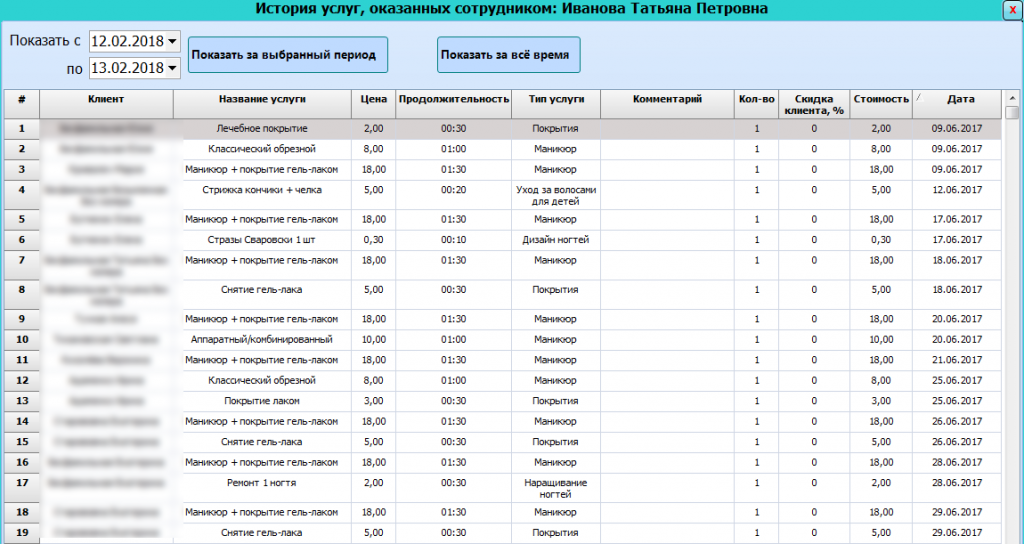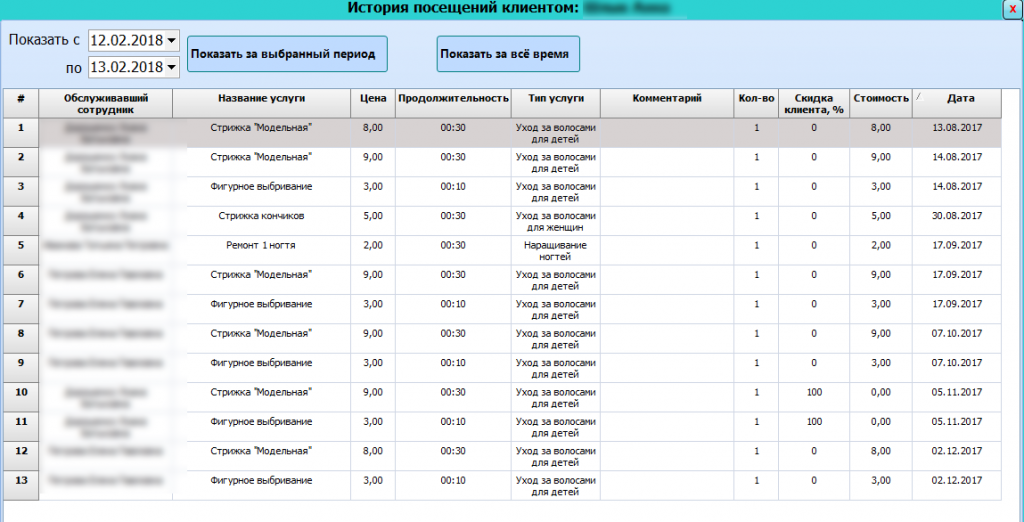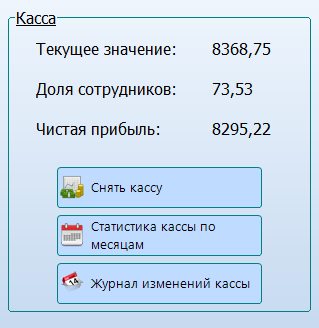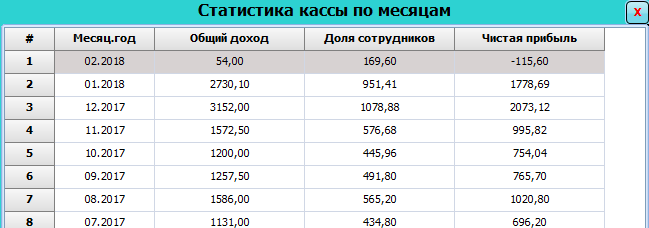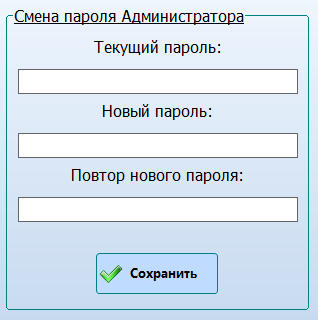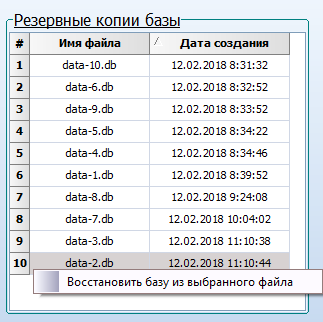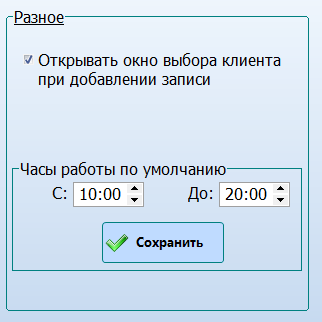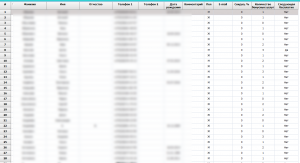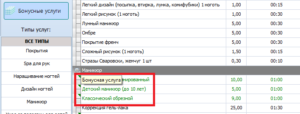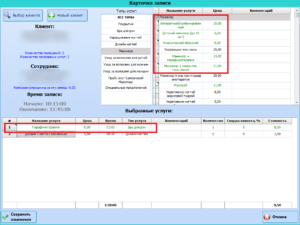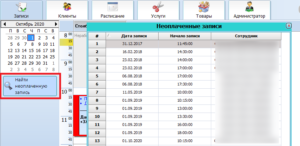BeautyPlanner – программа для салонов красоты, парикмахерских, SPA-салонов, косметологических салонов, массажных кабинетов – для любых организаций, которые предоставляют клиентам различные услуги, а также осуществляют розничную торговлю.
BeautyPlanner – программа для салонов красоты, парикмахерских, SPA-салонов, косметологических салонов, массажных кабинетов – для любых организаций, которые предоставляют клиентам различные услуги, а также осуществляют розничную торговлю.
Разработка и апробация программы велась при тесном сотрудничестве с несколькими салонами красоты, поэтому графическая и функциональная часть максимально адаптирована под реалии действующих организаций.
Основные возможности BeautyPlanner:
- учет количества услуг и товаров;
- учет денежных средств;
- статистика посещаемости, оказанных услуг и реализованных товаров;
- удобное планирование посещений клиентов с учетом свободного времени сотрудников;
- ведение клиентской базы и базы сотрудников;
- составление гибкого графика работы сотрудников, в том числе автоматизированное;
- расчет комиссии сотрудников и начисление заработной платы с учетом оклада.
Каждый сможет найти что-нибудь полезное для себя в этой программе, поэтому я не стану перечислять ее достоинства или недостатки, а предоставлю возможность это сделать самим пользователям. Ведь программа бесплатна и не содержит никаких ограничений, которые зачастую наблюдаются в аналогичных программах (ограничение по времени пользования, ограничение на количество клиентов или услуг и так далее). Все, что вам нужно – установить ее на свой компьютер и можно сразу же приступать к работе с BeautyPlanner.
Ниже я перечисляю каждую вкладку и окно программы с подробным описанием функционала, чтобы пользователи в полной мере могли использовать возможности BeautyPlanner.
Подробное описание BeautyPlanner
- Администратор
- Расписание
- Услуги
- Товары
- Клиенты
- Записи
- Сотрудники
- Администратор (продолжение)
- Статистика по клиентам, товарам, услугам
- Касса, настройки
- Обновление № 1
- Обновление № 2
После первоначальной установки и запуска программы, нужно сделать несколько действий, чтобы работать с программой. А именно:
- Добавить в базу программы сотрудников, ведь организация не может без них осуществлять свою деятельность;
- Установить для каждого сотрудника расписание (режим работы);
- Добавить в базу услуги и (или) товары;
- После заполнения указанных блоков можно начинать запись клиентов и продажу товаров.
Все действия над сотрудниками производятся во вкладке «Администратор». С нее я и начну описание программы. Вкладка «Администратор» защищена паролем, который запрашивается каждый раз при переходе на эту вкладку.
Первоначальный пароль – 12345.
После его ввода станут доступны следующие разделы: «Сотрудники», «Статистика по клиентам», «Статистика по услугам», «Статистика по товарам», «Касса, настройки».
Вкладка «Сотрудники» предназначена для управления персоналом организации, а также для просмотра подробной статистики о каждом сотруднике. Каждый сотрудник принят на работу на определенную должность, поэтому изначально нужно добавить эти самые должности в программу. Делается это путем нажатия одноименной кнопки в разделе «Сотрудники» и добавлением названий должностей в появившемся окошке.
Здесь работают «горячие клавиши»:
- insert – добавляет новую должность;
- enter (или двойной клик мышкой по названию должности в списке) – редактирование выделенной должности;
- delete – удаление выделенной должности.
После добавления должностей можно приступать к добавлению самих сотрудников. По нажатия кнопки «Добавить» в разделе «Сотрудники», появится окно «Добавление нового сотрудника», в котором буду доступны для заполнения следующие поля:
Фамилия, Имя, Отчество, Дата рождения, Мобильный и Мобильный 2 – их назначение вполне понятно и в комментариях не нуждается.
Должность – это та компетенция, к которой относится деятельность сотрудника. Здесь в выпадающем списке можно выбрать одну из тех должностей, которые заполнялись на предыдущем этапе. Если же необходимой должности в списке нет, то можно воспользоваться кнопкой правее выпадающего списка – «Редактирование должностей». По ее нажатию отобразится окно редактирования должностей, с которым вы уже знакомы.
Дата приема на работу – необходимое поле для последующего расчета заработной платы сотрудника, при условии, что он работает на оклад.
Оклад – та сумма, которая ежемесячно начисляется сотруднику.
Процент от услуг, Процент от продаж – говорят сами за себя. Указанные проценты будут начисляться на баланс сотрудника при каждой оплате клиентом услуги или при каждой продаже товара сотрудником.
После заполнения необходимых полей и нажатия кнопки «Добавить сотрудника», в разделе «Сотрудники» отобразится таблица с новым сотрудником. В ней можно наблюдать заполненные в карточке сотрудника данные, а также дополнительное поле «Баланс» и кнопку «Выдать зарплату».
Баланс складывается из всех составляющих дохода сотрудника: процент от оказания услуг, процент от продаж, а также оклада. При этом оклад рассчитывается исходя из прошедших с момента последней выдачи заработной платы дней либо с даты приема сотрудника на работу (если зарплата еще ни разу не выдавалась).
Также в разделе «Сотрудники» находится кнопка «Штраф / премия», с помощью которой можно как штрафовать, так и премировать выделенного в таблице сотрудника. Нажатие на нее вызывает окно с полем ввода, в котором сначала нужно ввести сумму, на которую будет оштрафован сотрудник:
При этом следует учитывать, что отрицательное число будет означать штраф, а положительное – премию.
Дальше нужно будет указать причину штрафа или премии сотруднику.
После нажатия кнопки «ОК» произойдет изменение баланса сотрудника, в зависимости от введенной суммы. При желании, всегда можно посмотреть историю штрафов / премий по конкретному сотруднику. Для этого нужно кликнуть правой кнопкой мыши по нужному сотруднику в списке и выбрать соответствующий пункт.
Появится окно истории штрафов и премий сотрудника за все время работы сотрудника.
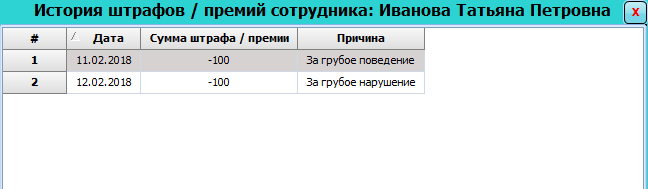
Примечание: Во всех таких таблицах различных историй сотрудников, клиентов, услуг или товаров можно производить сортировку по любому столбцу, кликнув по его заголовку кнопкой мыши.
Для изменения данных сотрудника можно воспользоваться кнопкой «Редактировать» или двойным кликом мыши по выбранному в списке сотруднику. Также в программе можно производить увольнение сотрудника, нажав соответствующую кнопку. При этом он не удаляется насовсем из базы BeautyPlanner, а перемещается в список уволенных сотрудников. Список этот всегда доступен по нажатию на кнопку «Уволенные сотрудники».
После добавления сотрудников в программу, нужно установить их режим работы. Делается это во вкладке «Расписание».
Здесь в таблице отображены все работающие сотрудники организации. Каждому из них можно установить индивидуальный график работы. Двойным кликом мыши по нужной ячейке таблицы вызывается дополнительное окно «Расписание сотрудника», в котором можно установить дату, режим и часы работы конкретного сотрудника.
И после сохранения изменений ячейка, соответствующая конкретному дню и конкретному сотруднику в таблице во вкладке «Расписание», станет отмечена надписью и цветом в зависимости от выбранного режима.
Если график работы у сотрудника стабильный, то можно воспользоваться кнопкой «Генерация расписания». По ее нажатию появится окно «Автоматическая генерация расписания».
Здесь можно выбрать сотрудника, установить даты начала и окончания генерируемого расписания, выбрать режим работы с нужным графиком, а также выставить часы работы.
Режим «X рабочих, Y выходных дней» подразумевает, что сотрудник будет работать по указанному в разделе «График» чередованию рабочих и выходных дней. Например, пять рабочих дней через два выходных дня.
Режим «Дни недели» позволяет выставить конкретные дни недели, по которым сотрудник будет работать.
И после нажатия кнопки «Создать» расписание будет автоматически сгенерировано на выбранный период дат.
Двойным кликом по нужной ячейке всегда можно изменить расписание у конкретного сотрудника за конкретный день. Нажатие же кнопки Delete в выбранной ячейке очищает установленный на этот день режим работы.
Календарь во вкладке «Расписание» позволяет просматривать установленные графики сотрудников. При клике на конкретный день загрузится установленное для сотрудников расписание на ближайшие семь дней от той даты в календаре, на которую кликнули. Если же нужно посмотреть расписание на весь текущий месяц, то можно воспользоваться соответствующей кнопкой – «Расписание на текущий месяц».
Кнопкой «Очистить расписание» следует пользоваться крайне осторожно, так как она очищает расписание у всех сотрудников за все время.
Самое время добавить услуги, которые будут оказывать сотрудники. Делается это во вкладке «Услуги». Для удобства пользователей все услуги подразделяются по типам. Поэтому перед их добавлением необходимо сформировать список Типов услуг. Делается это аналогично добавлению Должностей сотрудников, путем нажатия соответствующей кнопки – «Типы услуг».
Здесь так же работают горячие клавиши, как и в должностях сотрудников.
После добавления типов услуг, можно добавлять и сами услуги с помощью кнопки «Добавить».
По нажатию на нее появится окно «Добавление новой услуги», в котором можно указать название услуги, тип к которому она относится, установить цену за оказываемую услугу, ее продолжительность, а также добавить при необходимости поясняющий комментарий.
Для удобства пользователей напротив графы «Продолжительность» добавлены быстрые ссылки, с помощью которых можно одним кликом установить соответствующую продолжительность добавляемой или редактируемой услуги.
После заполнения всех полей и нажатия кнопки «Добавить услугу», новая услуга появится в таблице в правой части вкладки «Услуги». Все добавленные услуги группируются по типу услуг и могут сворачиваться по нажатию на значок минуса в таблице.
Если же услуг много, то быстрый переход к нужной категории можно также осуществлять с помощью списка «Типы услуг» в левой части вкладки «Услуги».
Любую услугу можно редактировать. Для этого ее достаточно выделить в таблице и кликнуть на кнопку «Редактировать». Аналогичный результат происходит при двойном клике мышью по нужной услуге, а также при нажатии клавиши Enter.
Удаление услуги происходит путем нажатия одноименной кнопки.
Вкладка «Товары» во многом идентична вкладке «Услуги». Здесь точно так же нужно сначала сформировать типы товаров, по которым будет происходить их группировка.
А после этого можно добавлять и сами товары с помощью кнопки «Добавить». Окно «Добавление нового товара» имеет те же поля, что и окно «Добавление новой услуги», за исключением того, что продолжительность услуги здесь заменена на количество.
Количество – это тот остаток товара, который находится в организации (магазине, складе, салоне).
Товары в таблице тоже группируются по типу товаров, и точно так же могут разворачиваться и сворачиваться по нажатию на соответствующий символ.
Редактирование и удаление товаров происходит абсолютно аналогично редактированию и удалению услуг.
Так как товаров, в отличие от услуг, может быть большое количество, то помимо их группировки предусмотрен также и поиск. Для быстрого перехода к поиску можно воспользоваться одноименной кнопкой «Поиск» либо нажать горячую клавишу F3, после чего отобразится поисковая панель, при вводе текста в которую, будут отображаться те товарные позиции, которые содержат вводимый текст.
Товары можно продавать, но кнопка «Продажа товара» будет активна только в том случае, если в таблице справа выбран какой-либо товар. По нажатию на эту кнопку появится окно, в котором будет необходимо выбрать сотрудника, осуществляющего продажу, а также указать количество продаваемого товара и, если предоставляется, скидку покупателю. Поле «Комментарий» не является обязательным для заполнения, но бывает в некоторых случаях полезным.
С изменением количества товара и скидки покупателя будет меняться и общая стоимость продажи. Так на примере вышеприведенного скриншота общая стоимость составляет 54 рубля.
После нажатия кнопки «Продать» количество товаров таблице уменьшится, а в баланс продававшего сотрудника будет добавлена причитающаяся ему комиссия, если у него в карточке сотрудника не стоит 0.
Если по каким-либо причинам потребуется возврат товара (покупатель передумал или хочет обменять товар), то можно воспользоваться кнопкой «Возврат товара» на вкладке «Товары».
По ее нажатию отобразится одноименное окно, в котором можно быстро отыскать подлежащий возврату товар как по наименованию, так и по дате продажи.
После подтверждения возврата количество остатка возвращаемого товара будет увеличено, а баланс сотрудника уменьшен на сумму комиссии в случае, если при продаже этого товара сотрудник получил комиссию.
Вкладка «Клиенты» позволяет добавлять, редактировать, а также осуществлять поиск по клиентам по любым данным.
Добавление клиента в BeautyPlanner происходит с помощью соответствующего окна, вызываемого нажатием кнопки «Добавить».
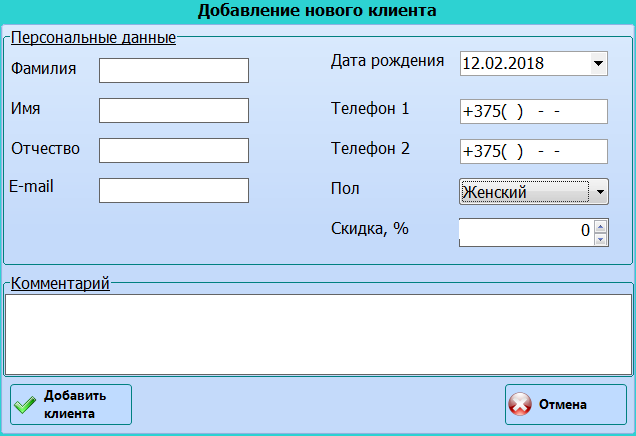
Здесь практически все поля носят информативный характер и в комментариях не нуждаются. Исключение составляет поле «Скидка», в котором в процентном виде задается предоставляемая на постоянной основе скидка клиенту.
Данные любого клиента, присутствующего в списке, можно править с помощью кнопки «Редактировать», двойным кликом мыши по клиенту или нажатием клавиши Enter. При этом если клиенту уже оказывались какие-либо услуги, то в карточке клиента это будет отображено с помощью синих надписей.
Эти надписи являются активными ссылками, по нажатию на которые отобразится история посещений клиента (о ней подробнее при описании разделов вкладки «Администратор»).
Вкладка «Записи» является основной для организаций, предоставляющих услуги.
С помощью записей удобно и просто отслеживать свободное время сотрудников и контролировать посещение клиентов.
Вкладка содержит так называемый планировщик, столбцы которого формируются исходя из расписания сотрудников, у которых выбранный в календаре слева день помечен в качестве рабочего. При этом нерабочее время сотрудника будет помечено соответствующим текстом в цветном блоке.
Чтобы произвести запись клиента нужно сделать двойной клик мышью по выбранному клиентом времени, появится окно «Карточка записи».
Сначала нужно выбрать клиента, которому будут оказываться услуги. Если клиент уже добавлен в базу программы, то можно воспользоваться окном «Выбор клиента», нажав соответствующую кнопку. Клавиша F3 позволяет перейти к окну «Выбор клиента» и без участия мышки.
Здесь можно искать клиента по имени, фамилии, отчеству, e-mail и телефону. Если поиск оказывается успешным, то искомый клиент окажется в списке ниже. В случае, если искомый клиент единственный и сразу выделен в списке ниже, то для его выбора достаточно нажать клавишу Enter. Также выбрать клиента можно двойным кликом мыши или выделив в списке и нажав кнопку «Выбрать».
Если же клиента в базе нет, то его следует добавить с помощью нажатия кнопки «Новый клиент» или клавиши F4. В результате чего появится уже знакомое окно добавления нового клиента.
Примечание: При использовании уже заполненной программы рекомендую сначала искать клиента в уже существующих, чтобы не тратить время на попытку добавления нового клиента. Программа автоматически осуществляет поиск дубликатов среди клиентов по номеру телефона, и в случае обнаружения таких, выдает соответствующее предупреждение.
После выбора существующего клиента или добавления нового клиента, данные клиента отобразятся в «Карточке записи», а также станут доступными таблицы выбора услуг и нижняя таблица «Выбранные услуги». При этом, если клиент уже посещал салон, можно будет посмотреть историю его посещений, нажав на синие надписи «Количество посещений…».
Добавление услуг в запись происходит путем двойного клика мыши по выбранной услуге. После этого она отображается в таблице «Выбранные услуги», а ее продолжительность добавляется ко времени окончания записи.
Таким образом можно отслеживать длительность всех процедур, на которые записан клиент, и занятость мастера.
Если у клиента в его карточке установлена постоянная скидка, то она отобразится и в таблице «Выбранные услуги». При этом можно устанавливать скидку клиента для конкретной услуги вручную с помощью редактирования соответствующего поля в таблице.
В этой таблице можно изменять цену услуги, ее продолжительность, количество, а также добавлять многострочный комментарий при необходимости.
Все добавленные услуги суммируются по стоимости и продолжительности, а комиссия сотрудника (если у него в карточке не стоит 0) сразу отображается под его ФИО.
Выбранные услуги можно удалять из списка с помощью правой кнопки мыши или нажатием клавиши Delete.
После выбора клиента, добавления необходимых услуг с их возможным редактированием (скидка клиента, цена, комментарий, продолжительность, количество), запись добавляется нажатием на кнопку «Добавить запись». В результате чего, добавленная запись отобразится в планировщике на вкладке «Записи».
Невыделенная и неоплаченная запись отображается с зеленой полосой слева. Высота столбца записи зависит от суммарной продолжительности времени проведения выбранных услуг. Если по какой-то причине запись установлена не на то время или не у того сотрудника, то ее без каких-либо проблем можно просто перетянуть мышкой в нужное место, «схватив» запись за левую полосу.
Записи можно редактировать с помощью двойного клика мышки. При этом она откроется в уже знакомой Карточке записи.
После посещения и оплаты клиентом услуг, запись нужно подтвердить. Для этого запись нужно выделить в планировщике (при этом она поменяет цвет левой полосы на красный) и нажать кнопку «Подтвердить запись».
Вследствие этого оплаченные клиентом услуги перейдут на баланс салона (в кассу), а также, если сотрудник получает комиссию за выполненные услуги, то его баланс будет увеличен на соответствующее значение. Сама же подтвержденная запись станет серого цвета и будет помечена надписью «ОПЛАЧЕНО».
Не всегда суммарная продолжительность времени в записи позволяет видеть все данные о ней в планировщике – блок записи слишком короткий по высоте. В таком случае посмотреть данные о записи можно с помощью подсказки, которая появляется при наведении курсора на запись.
Оплаченную запись нельзя изменять или двигать. Можно лишь посмотреть ее подробности, сделав двойной клик по ней.
Если по каким-то причинам оплату записи нужно изменить, то делается это с помощью кнопки «Отменить оплату записи», предварительно выделив в планировщике нужный блок.
![]()
После чего запись снова станет редактируемой, а перечисленные при ее оплате средства, будут обратно списаны с балансов салона и сотрудника.
Вкладка «Администратор» позволяет просматривать различные статистики, управлять балансом организации и сотрудников, а также содержит некоторые настройки программы. Рассмотрим подробнее каждый раздел из этой вкладки.
Помимо рассмотренной в разделе «Сотрудники» истории штрафов и премий, также есть возможность отслеживать по каждому из сотрудников историю оказания им услуг, его зарплатную историю, а также историю совершенных сотрудником продаж. Все это делается с помощью контекстного меню, вызываемого кликом правой кнопки мыши по конкретному сотруднику в списке.
В зависимости от выбранного пункта отобразится та или иная статистика.
При этом в некоторых разделах статистики можно выбирать период, за который требуется предоставить данные, либо отобразить сразу всю статистику. Можно производить сортировку кликом по заголовку любого столбца таблицы.
Раздел «Статистика по клиентам» содержит более подробную информацию о клиентах, включающую в себя также количество оказанных клиенту услуг и общую сумму потраченных клиентом средств.
По каждому клиенту с помощью контекстного меню можно узнать дополнительно подробную историю его посещений, в которой будет отображено, когда именно приходил клиент, что именно заказывал из услуг, у какого сотрудника, в каком количестве, за какую стоимость и с какой скидкой.
Аналогичная статистика отображается и в разделах «Статистика по услугам» и «Статистика по товарам».
В разделе «Касса, настройки» в блоке «Касса» можно посмотреть текущее состояние кассы (баланса организации), историю ее изменений и посмотреть состояние кассы по месяцам.
Текущее значение складывается из суммарного дохода от предоставленных услуг и дохода от продаж.
Доля сотрудников представляет собой суммарный доход всех сотрудников, включающий в себя комиссию от оказанных услуг, комиссию от продаж, а также сумму оклада на текущий день.
Чистая прибыль – текущее значение кассы за вычетом доли сотрудников.
Кнопка «Снять кассу» позволяет обнулить текущее значение кассы.
Кнопка «Статистика кассы по месяцам» отображает одноименное окно с перечисленными выше тремя показателями, но упорядоченными по каждому месяцу.
Блок «Смена пароля Администратора» говорит сам за себя. Здесь можно и нужно (особенно сразу после установки программы) сменить пароль доступа к вкладке «Администратор».
Блок «Резервные копии базы» позволяет просматривать и восстанавливать базу данных из резервных копий, которые создаются автоматически.
Все копии хранятся в подпапке «backup» в папке с установленной программой. Максимальное количество копий – 10. При этом при создании новой резервной копии удаляется наиболее старшая из них.
Блок «Разное» предоставляет возможность установить часы работы сотрудников по умолчанию, чтобы каждый раз вручную не выставлять их при формировании расписания. Также можно поставить галочку в пункте «Открывать окно выбора клиента при добавлении записи». Это будет полезно при уже сформированной большой базе клиентов в процессе добавления записи. Каждый раз при добавлении новой записи в разделе «Записи» будет сначала открывать окно выбора клиента и лишь затем уже Карточка записи.
На этом обзор программы BeautyPlanner можно считать оконченным. Лучший способ узнать программу – опробовать ее в деле, чем я и рекомендую заняться.
Обновление № 1.
В ходе эксплуатирования программы были внесены некоторые нижеперечисленные доработки.
В разделе «Клиенты» в список был добавлен столбец «Месяц рождения» для удобной сортировки и поиска ближайших именинников.
В разделе «Настройка» — «Касса, настройки» была добавлена возможность выбора маски телефонных номеров: Белорусский, Российский и Украинский.
Также в том же разделе добавлена возможность указания количества бонусных услуг для подсчета программой. Эта функция будет нужна не всем, но тем не менее она уже реализована, поэтому стоит ее описать. Любую услугу с одноименной вкладки можно добавить в список так называемых «Бонусных услуг». Делается это кликом правой кнопки мыши по самой услуге.
Предполагается, что каждая N-ная (каждая пятая, третья, восьмая и так далее) бонусная услуга может предоставляться клиенту бесплатно. Программа самостоятельно не выставляет нулевую стоимость бесплатной услуги, а лишь предоставляет возможность узнать, у кого из клиентов и в каком количестве было заказано бонусных услуг. То есть по сути это дополнительная статистика. Выглядит она примерно так (на вкладке «Клиенты» вызывается путем нажатия на кнопку «Количество бонусных услуг»):
Таким образом можно отсортировать полученную статистику по столбцу «Следующая бесплатно» и пригласить (позвонив или написав) любимого и постоянного клиента за этой самой подарочной услугой.
Обновление № 2.
В Списки услуг было добавлено визуальное отображение (выделение зеленым цветом и соответствующей подсказкой) тех услуг, которых добавлены в Бонусные.
Это касается не только вкладки Услуги, но и списка услуг в Карточке Записи.
Для оперативного поиска неоплаченных (незакрытых) записей была добавлена соответствующая кнопка на вкладке Записи. При ее нажатии отобразиться окно со списком всех не подтвержденных записей. При этом двойной клик по любой из них открывает в Записях нужный день.
Дополнительно была добавлена возможность выбора маски телефонных номеров Киргизии.
Если какие-то необходимые для вас функции отсутствуют в текущей версии программы, то вы всегда можете в индивидуальном порядке и на возмездной основе заказать необходимую доработку. Обращайтесь на почту, указанную в контактах сайта.
Операционная система: Windows all
Категория программы: Полезное