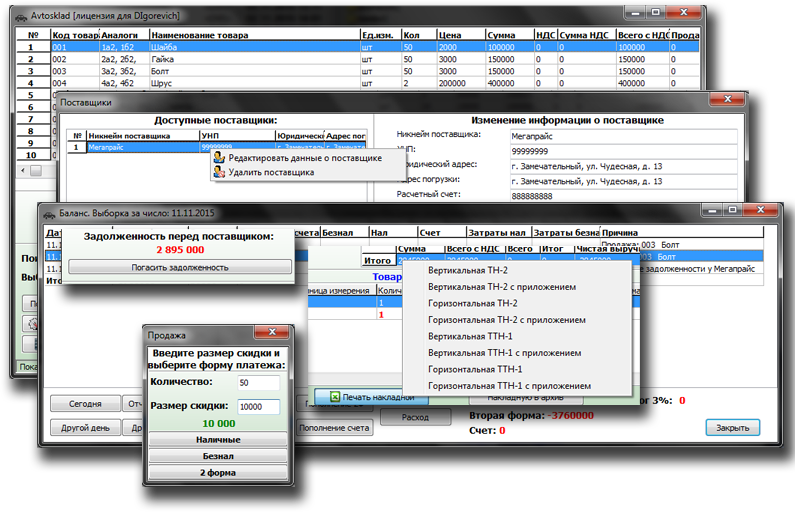
«Avtosklad» – простая складская программа, созданная и протестированная совместно с несколькими автомагазинами, адаптированная специально для белорусского малого бизнеса. Идеальное решение для небольшого магазина автозапчастей.
Основные возможности программы «Avtosklad»:
- Ведение складского учета товаров;
- Отслеживание задолженностей перед поставщиками;
- Журналирование любой операции с конкретной позицией на складе;
- Ведение баланса владельца автомагазина с учетом так называемой «второй кассы» (в программе «вторая форма»);
- Продажа товара по кассе, второй форме или через безналичный расчет;
- Возможность указания скидки при продаже товара;
- Возможность произвести возврат товара от покупателя назад в магазин;
- Возможность вернуть товар поставщику (бракованный или за ненадобностью, если такое предусмотрено договором с поставщиком);
- Формирование отчета в Excel опционально всей базы товаров, либо только тех позиций, которые есть в наличии, то есть с положительным остатком;
- Отображение 3% налога в «Балансе» за выбранный отчетный период;
- Отображение в «Балансе» текущего состояния «Кассы», «Расчетного счета» и «Второй формы»;
- Возможность переводить денежные средства между формами «Баланса»;
- Формирование возвратных накладных (вертикальные и горизонтальные ТН-2, ТТН-1 как с приложением, так и без него) в Excel по каждому поставщику;
- Архивирование уже созданных накладных с возможностью последующего их повторного использования;
- И многое другое.
У программы «Avtosklad» интуитивно понятный интерфейс и практически на каждое действие имеется горячая клавиша. Благодаря скорости работы, простоте в использовании и «неубиваемости» базы данных, программа будет огромным помощником любому автомагазину. Она избавит продавцов от многих механических действий и оперативно подскажет выручку за день, месяц или выбранный период. Используя же сортировку по остаткам в таблице, менеджер сразу сможет видеть позиции, которые требуется дозаказать у поставщиков.
Для того чтобы более понятно объяснить суть и принцип работы программы, распишем небольшой пример создания базы «с нуля». Предположим, что у нас есть собственный автомагазин, зарегистрированный на ИП DIgorevich. После установки и запуска программы заполняем данные о пользователе программы, то есть о владельце бизнеса. Для этого открываем окно настроек программы (данное окно можно вызвать также горячей клавишей F1) и заполняем требуемые поля.

В дальнейшем эти данные будут учитываться программой для формирования накладных ТН-2 и ТТН-1.
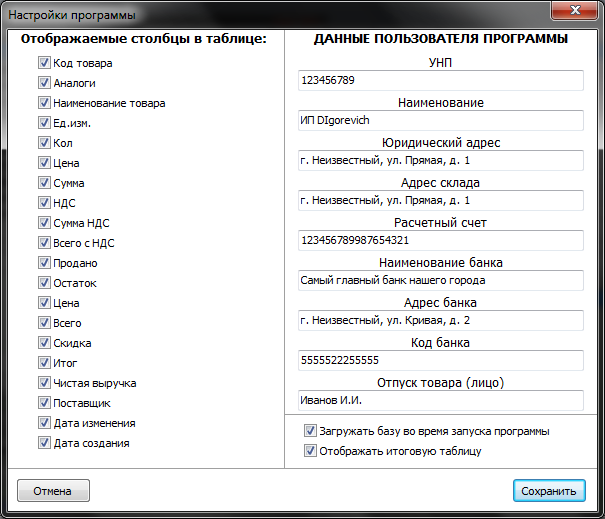
Также в этом окне настроек можно выбрать некоторые опции относительно поведения и визуального отображения товаров. После внесения изменений нажимаем кнопку «Сохранить» и возвращаемся в главное окно программы.
Теперь нам надо бы добавить товар. Но ведь товар не может возникнуть из ниоткуда сам по себе. Он поступает от какого-то поставщика. Поэтому добавляем поставщиков, используя одноименную кнопку (или горячую клавишу F4).

В появившемся окне добавляем информацию о поставщике в правой части окна и нажимаем кнопку «Добавить». После этого в таблице слева окна «Поставщики» появится наш новый контрагент. Следует отметить, что поле «Никнейм поставщика» создано для удобства работы с программой, а поле «Наименование поставщика» используется только при формировании накладных. В поле же «Основание» вводится договор на поставку продукции.
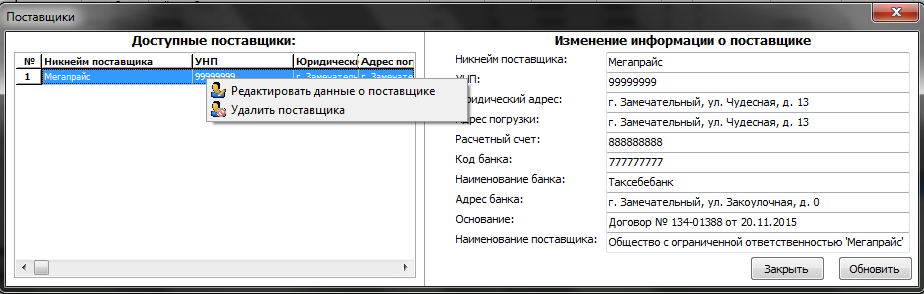
Если какие-то данные необходимо у поставщика изменить, то для этих целей достаточно сделать двойной клик по требуемому поставщику в табличке, либо воспользоваться контекстным меню, и после этого в правой части вносить изменения.
Теперь можно добавлять товар. Его добавление можно производить двумя способами: поштучно и массово. Рассмотрим два этих варианта.
Для добавления большого количества товара используется окно «Импорт», оно вызывается одноименной кнопкой или горячей клавишей F5.

В появившемся окне заполняем доступные поля. Каждая новая позиция должна начинаться с новой строки.
- Код товара – сюда вносим код (артикул) товарной позиции. Можно поставить галочку «Пусто», это даст знать программе, что у добавляемых товаров нет артикула;
- Аналоги – в этом столбце через запятую вносят аналоги товара (если есть), либо также можно поставить галочку «Пусто»;
- Название – наименование товара;
- Единица измерения – понятное из названия поле. Можно поставить галочку «Все шт», и при добавлении программа автоматически проставит в каждой строке «шт»;
- Количество – количественное выражение добавляемой позиции;
- Цена з. – закупочная цена от поставщика;
- Ставка НДС – указывается ставка НДС в процентном отношении. Есть возможность галочками «Все 0» и «Все 20%» установить ставку сразу на все добавляемые позиции;
- Продано – это поле заполняется только в случае, если мы импортируем уже давно имеющийся в магазине товар, часть из которого была продана;
- Цена п. – реализуемая магазином цена;
- Скидка – аналогично «Продано» заполняется в случае уже проходивших продаж.
Выпадающий список «Поставщик» позволяет выбрать контрагента, от которого добавляемый товар прибыл. Поле «Дата добавления» по умолчанию использует текущую системную дату, но ее можно изменить, если товар прибыл ранее, а добавляется только сейчас.
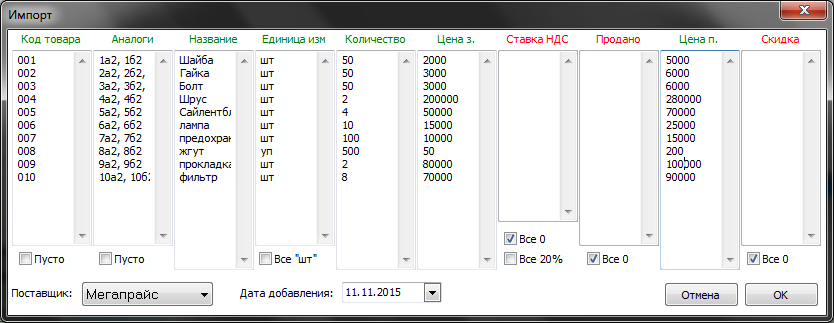
Заголовки столбцов подсвечиваются зеленым или красным цветом в зависимости от количества строк. Если количество строк равно остальным столбцам, то заголовок будет зеленый, если же оно будет отличаться – красным. Там, где поставлены галочки, цвет не имеет значения, так как эти столбцы заполнятся по нажатию кнопки «ОК». Итак, все столбцы заполнены, нажимаем кнопку «ОК» и наши товары становятся доступны в основном окне программы.
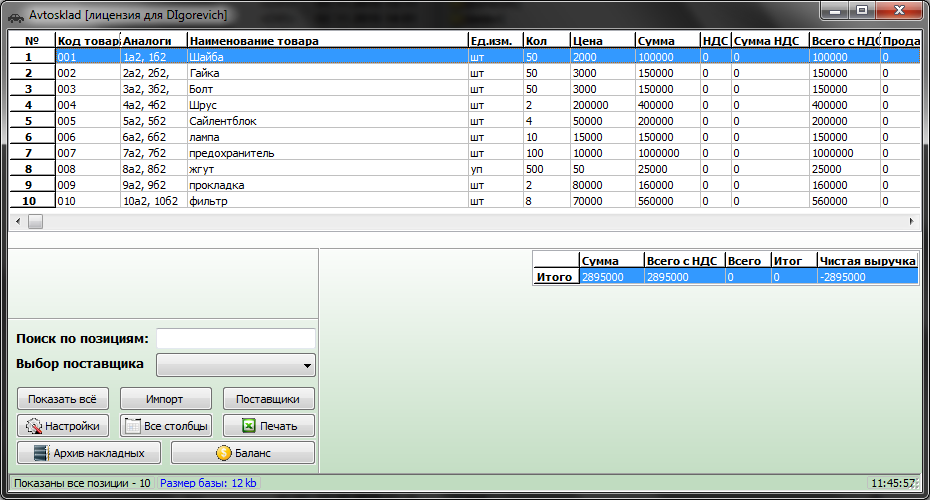
Второй способ – одиночное добавление товарной позиции. В контекстном меню главной таблицы программы есть пункт «Добавить позицию».
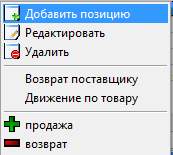
При нажатии на него появляется окно добавления записи. В нем есть заполняемые и автовычисляемые поля, аналогичные окну «Импорт». Для демонстрации добавим еще один вид болтов в нашу базу, аналогичные уже существующим, но имеющие другой артикул (код товара).
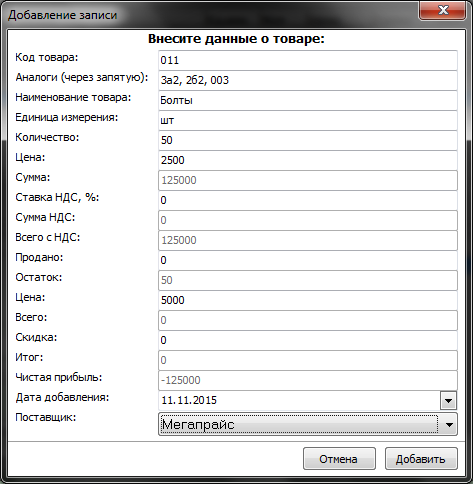
После заполнения всех данных и нажатия кнопки «Добавить», товарная позиция отобразится в конце главной таблицы программы.
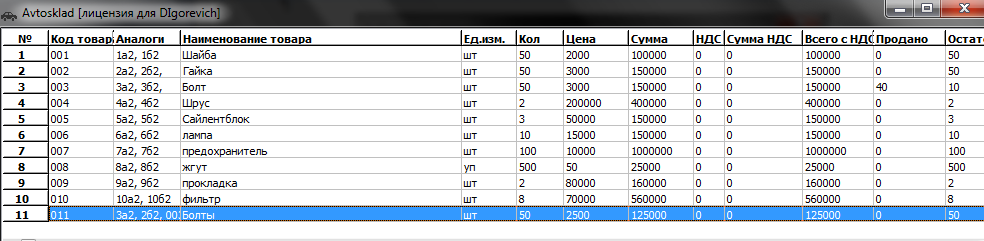
Справа внизу показана итоговая табличка, в которой ведется суммирование одноименных столбцов программы. По желанию в настройках программы можно убрать галочку, отвечающую за показ этой таблички.
Если же мы прямо в этом окне сделаем выбор поставщика,
![]()
то на экране появится еще два элемента: «Задолженность перед поставщиком» и таблица «Товары в накладной».
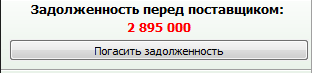
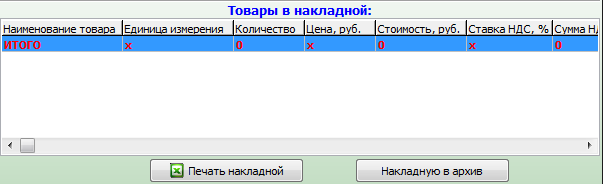
«Задолженность перед поставщиком» отображает и позволяет погасить долг перед выбранным поставщиком. Эта цифра рассчитывается путем суммирования «Всего с НДС» по каждому товару данного поставщика за вычетом уже погашенного долга. В нашем случае мы поставщику еще ничего не оплачивали, поэтому сумма долга равна полю «Всего в НДС» в итоговой табличке. Если задолженность перед поставщиком положительная, то цифра отображается красным цветом, при нулевой и отрицательной задолженности (такое тоже может быть, если поставщику были перечислены денежные средства в счет будущих поставок товаров) цифра отображается зеленым цветом.
Раздел «Товары в накладной» отображает позиции товаров, находящиеся в возвратной накладной. Если по каким-либо причинам товар требуется возвратить обратно к поставщику, то надо воспользоваться контекстным меню основной таблицы программы и выбрать соответствующий пункт. Предположим, что мы хотим вернуть один сайлентблок. Находим его в основной таблице и вызываем правой кнопкой мыши контекстное меню.
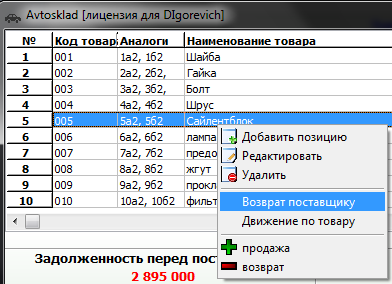
В появившемся окне требуется указать количество возвращаемого товара. Если товара в остатке будет меньше, чем мы хотим вернуться, программа сообщит об этом.
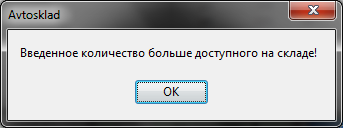
Ставим в возврат 1 штуку и нажимаем Enter.
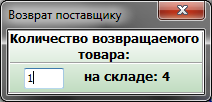
После этого остаток по этой позиции у нас уменьшился на единицу (мы же вернули всего 1 штуку), поля «Всего с НДС» и «Сумма» пересчитались, а задолженность перед поставщиком уменьшилась на закупочную цену с НДС возвращаемого товара. При этом в накладной у нас добавилась возвращаемая позиция.
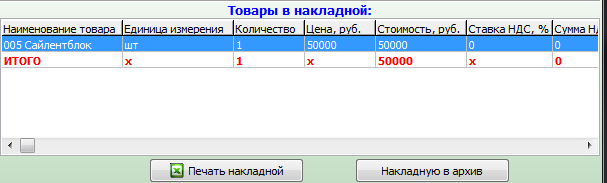
Теперь накладную можно распечатать, воспользовавшись расположенной ниже кнопкой «Печать накладной». В зависимости от количества позиций в накладной, формы бланка и настроек принтера, следует выбирать нужный тип накладной. На всякий случай предупреждаю, что согласно законодательству неправильное использование бланков строгой отчетности, в частности бланков накладных, влечет к наложению штрафов. То есть, если у вас всего одна позиция в накладной (как сейчас у нас в примере), то недопустимо печатать накладную с приложением.
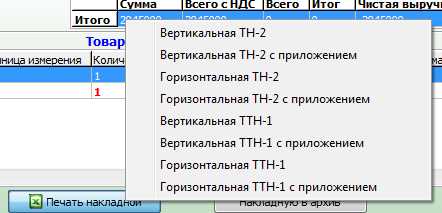
Для примера выберем Вертикальную ТН-2 без приложения. Начнется процесс формирования документа в Excel, по окончанию которого окно редактора таблиц откроется уже с подготовленным для печати документом. Суммы прописью будут выставлены, данные об отправителе и получателе будут взяты из настроек программы и таблицы поставщиков. При желании можно редактировать накладную непосредственно в Excel.
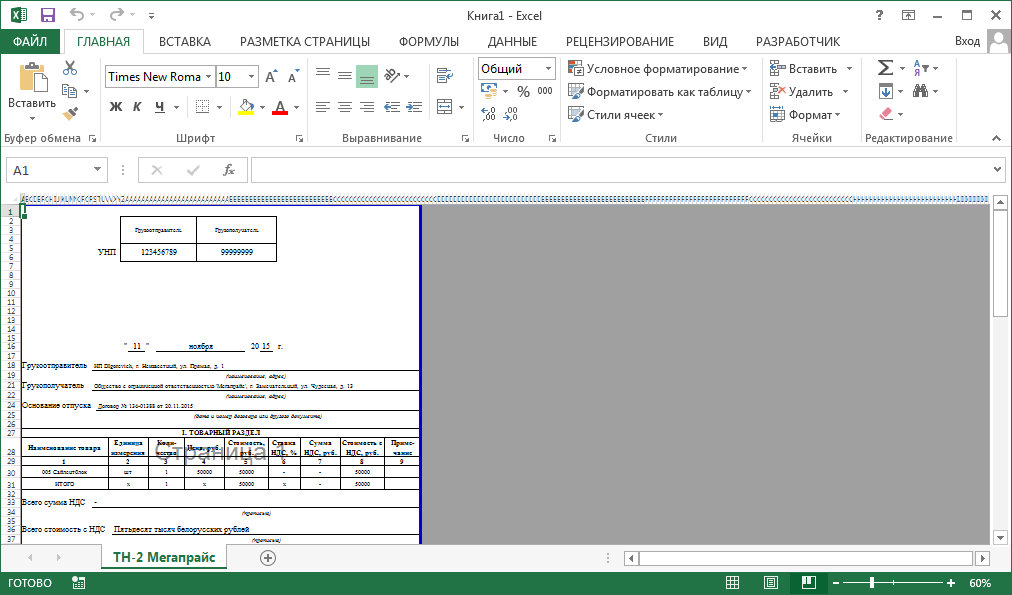
После распечатывания накладной, ее можно переместить в архив, воспользовавшись кнопкой «Накладную в архив», чтобы формировать по этому поставщику другие накладные.

После перемещения программа выдаст сообщение и очистит таблицу накладной.
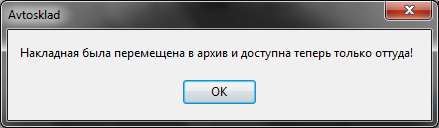
Если же вдруг нам потребуется еще раз распечатать эту же накладную, то для этих целей идем в «Архив накладных», используя кнопку в главном окне программы.
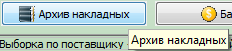
В появившемся окне нам доступны накладные в архиве. По нажатию заголовка слева, справа откроется уже знакомая нам табличка накладной, которую снова можно отправлять на печать.
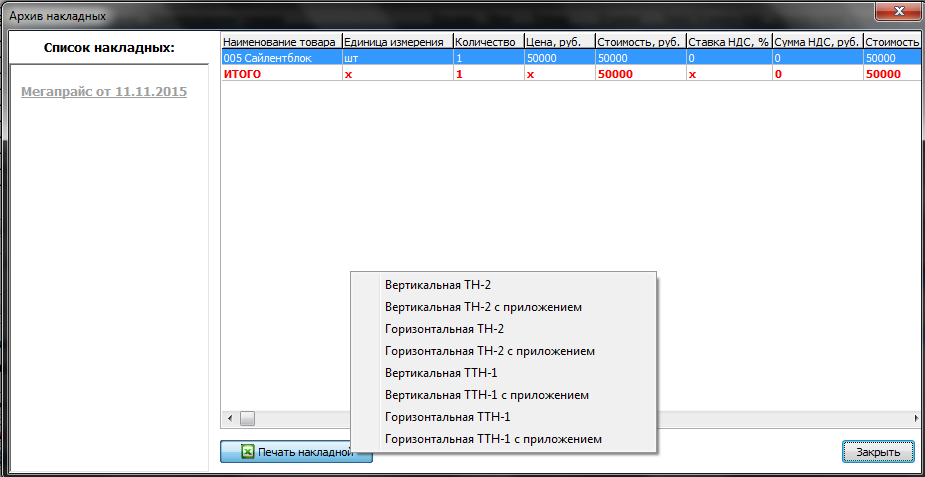
Мы рассмотрели возврат товара поставщику и печать накладной. Рассмотрим теперь процесс продажи товара покупателю и возврат его от покупателя.
Предположим, что у нас есть покупатель на 50 болтов. Чтобы их продать, выделяем наши болты в главной таблице программы и, используя контекстное меню, выбираем пункт «Продажа» (также можно нажать клавишу «+», плюс).
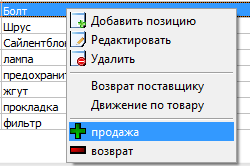
В появившемся после подтверждения окне можно указать количество продаваемого товара, скидку предоставляемую покупателю и выбрать форму оплаты. Так как у нас покупатель можно сказать оптовый, все-таки покупает сразу 50 болтов, то делаем ему скидку в размере 10000. Скидка указывается за всю покупку, а не за одну штуку.
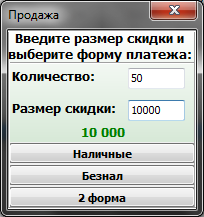
Мышью или клавишами (1, 2, 3) выбираем форму платежа, тем самым подтверждая покупку. После закрытия окна, выбранная продаваемая позиция уменьшится в указанном количестве, а остальные ее поля пересчитаются в соответствии с условиями продажи. Не надо путать столбец «Кол.» с остатками. «Кол.» – это количество поступившего от поставщика товара.

Если же 10 проданных болтов оказались бракованными, то покупатель обязательно их принесет назад. Значит, нам надо организовать их возврат. Для этого опять же используем контекстное меню главной таблицы либо клавишу «-» (минус) по выделенной позиции.
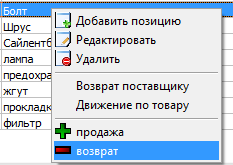
В появившемся окне указываем количество возвращаемого товара, сумму, которую возвращаем покупателю и форму кассы, откуда изымаем эти деньги.
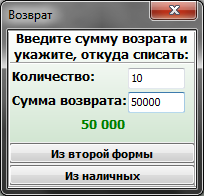
И снова после подтверждения возврата выбором формы кассы (либо клавишами 1, 2) возвращаемая позиция в главной таблице программа пересчитается.

Итак, мы добавляли товар, возвращали поставщику, продавали и принимали возврат от покупателя. Все эти действия и суммы с ними связанные можно посмотреть в журнале «Движение по товару». Вызывается этот журнал из контекстного меню главной таблицы.

Для примера посмотрим движение по нашим проданным болтам. В появившейся табличке все понятно и в дальнейших комментариях не нуждается. Единственное, можно дополнительно сказать, что таблицу по каждой товарной позиции можно экспортировать в Excel, путем нажатия кнопки «Печать».
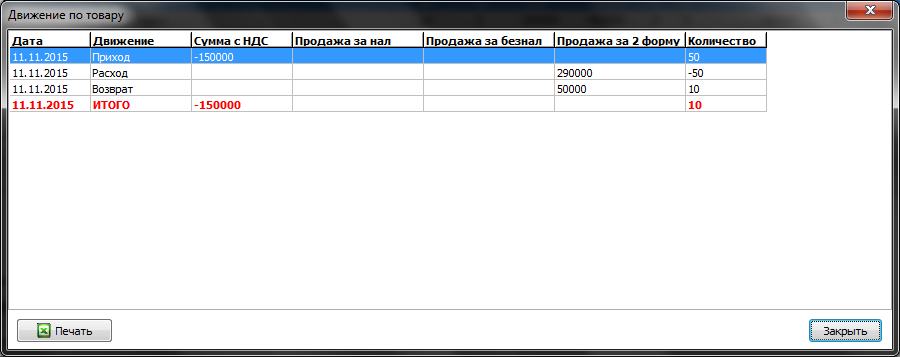
Таким образом, можно быть всегда в курсе относительного того, когда товар поступил в магазин и какие операции в какое время с ним совершались.
Теперь обратимся к нашему поставщику. Предположим, что мы уже напродавали определенное количество товара и у нас появилась достаточная для погашения задолженности сумма. Выбираем в главном окне программы поставщика и нажимаем кнопку «Погасить задолженность».
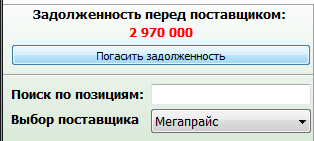
При погашении задолженности мы не стали мелочиться, и заплатили поставщику больше положенного, рассчитывая, что через несколько дней снова будем заказывать у него товар. Поэтому в программе в появившемся окне мы вводим сумму большую, чем сама задолженность и выбираем форму кассы, откуда эти деньги будут списаны.
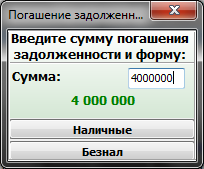
После этого цифра задолженности у выбранного поставщика уменьшилась и стала отрицательной. То есть по сути поставщик стал должен нам.
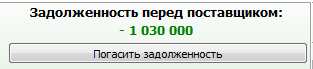
Аналогичным образом такое «погашение» впрок следует использовать и при предоплате товара у поставщика. Например, товар еще не поступил к нам на склад, а мы его уже оплатили. Тем самым баланс в программе будет самый фактический.
Настало время перейти к самому «Балансу». Это отдельная часть программы, которая позволяет отслеживать все денежные передвижения автомагазина. В баланс заносятся все операции, связанные с пополнением или расходованием денег из любой формы кассы. Например, поступление товара на склад – еще не повод к тому, чтобы мы потратили деньги, так как они тратятся только при погашении задолженности перед поставщиком, при возврате покупателю и при выборе статьи «Расход» в самом балансе.
По умолчанию окно «Баланс» открывается с записями за текущее число, но сделать выборку можно за любой другой период времени.
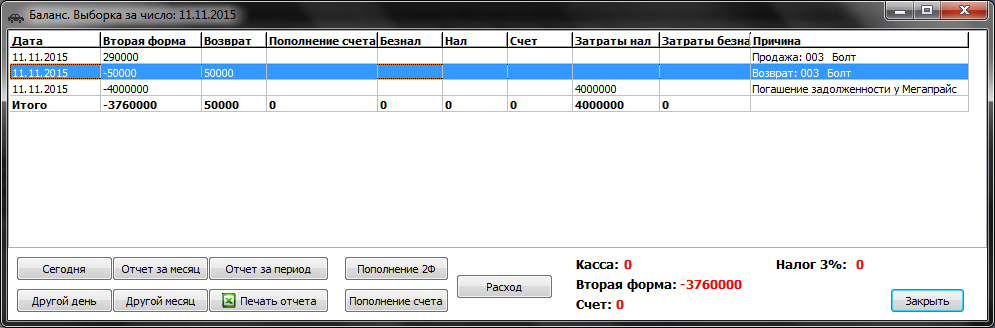
Рассмотрим основные элементы окна «Баланс».
- «Сегодня» — отображает выборку записей за текущую дату;
- «Отчет за месяц» — выводит все записи за текущий месяц;
- «Отчет за период» — позволяет указать период «от» и «до» для отображения их в таблице баланса;
- «Другой день» — позволяет посмотреть записи за любой указанный день;
- «Другой месяц» — позволяет посмотреть записи за любой месяц текущего года;
- «Печать отчета» — экспортирует таблицу баланса в Excel;
- «Пополнение 2Ф» — позволяет внести денежные средства в так называемую вторую кассу (вторую форму);
- «Пополнение счета» — позволяет внести денежные средства на расчетный счет магазина. По сути, это перенос денег из второй формы или наличных на расчетный счет:
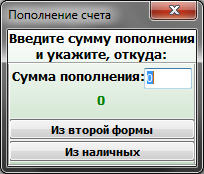
- «Расход» — расходование денежных средств на различные нужды организации с указанием причины расхода:
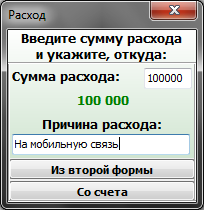
- «Касса:» — отображает текущее состояние кассы организации, независимо от выбранного периода;
- «Вторая форма:» — отображает текущее состояние второй формы (второй кассы) организации, независимо от выбранного периода;
- «Счет:» — отображает текущее состояние расчетного счета, независимо от выбранного периода;
- «Налог 3%:» — отображает 3% от суммы продаж и возвратов по кассе и за безналичный расчет. Данный налог отображается за выбранный период времени.
Теперь разберемся с таким немаловажным элементом программы, как аналоги. В каждой товарной позиции есть поле «Аналоги», в котором можно указать артикулы товаров, аналогичных добавляемому/редактируемому. Сделано это специально для автомагазинов. Как известно, есть автомобильные запасные части, которые могут подходить к нескольким автомобилям. Например, крепления (резинки) для глушителя от обычных «Жигулей» прекрасно подходят для многих других марок автомобилей, и так далее. Таким образом, если у креплений для глушителя от «Жигулей» артикул «268», то для остальных креплений для глушителей, не от «Жигулей», но которые абсолютно такие же, в поле «Аналоги» следует вписать и этот жигулевский артикул «268». Для более наглядного примера добавим еще одного поставщика «Новый поставщик» и добавим у него третий вид болтов, таких же, как и уже добавленные первые два вида.
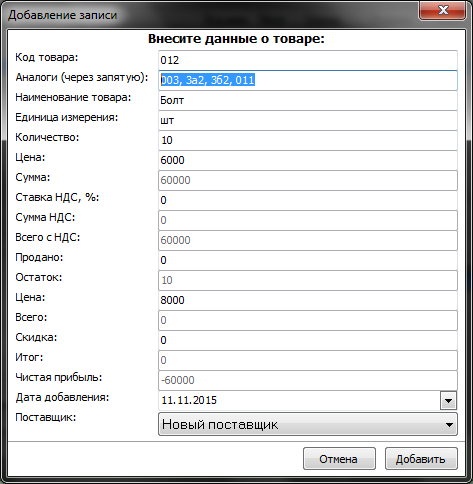
В поле «Аналоги» мы написали артикулы (коды товара) уже добавленных ранее болтов. Теперь после добавления этой позиции в базу программы и клике мышью на любую из позиций болтов, у нас в правой нижней части программы появится таблица аналогов, в которой будут отображены позиции, сходные с выделенной. Внизу же программы будет сообщено, сколько аналогов выделенного товара найдено. Сходство ищется по полям «Код товара», «Аналоги», «Наименование товара».
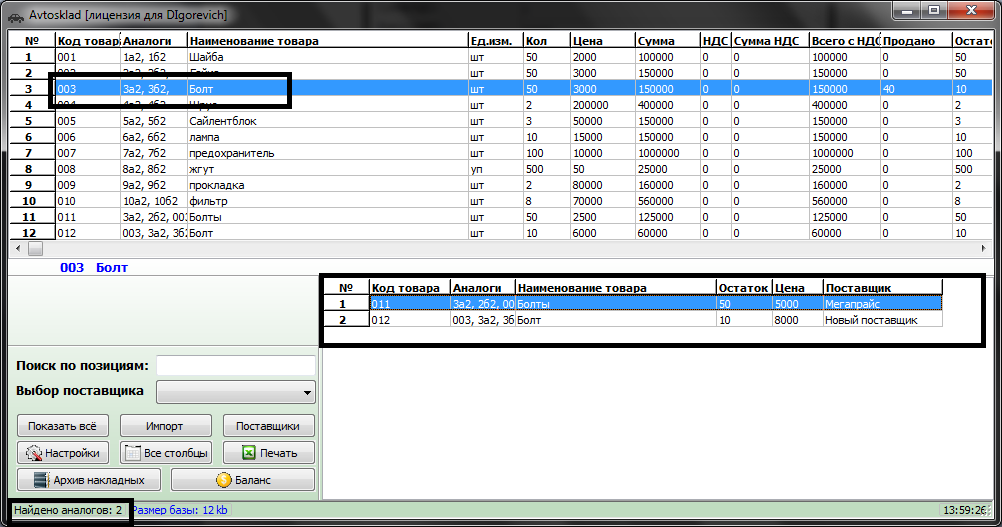
Таким образом, мы сразу видим, какие есть аналоги у выбранной позиции, их количество на складе, а также название поставщика, у которого в случае нужды можно этот товар заказать. Если же перейти в эту таблицу аналогов, выделить нужный продукт и нажать пробел, то этот товар автоматически выделится в главной таблице программы. А уже из главной таблицы мы можем производить с позицией практически любые действия: удалять, редактировать, продавать, возвращать поставщику и так далее.
Последнее о чем стоит здесь упомянуть – регистронезависимый поиск по базе. Чтобы что-то искать, надо нажать клавишу F3 или поставить курсор в поле ввода и начать вводить текст. По мере набора программа будет добавлять в главную таблицу товары, соответствующие критериям поискового запроса. Поиск ведется по полям «Код товара», «Аналоги» и «Наименование товара».
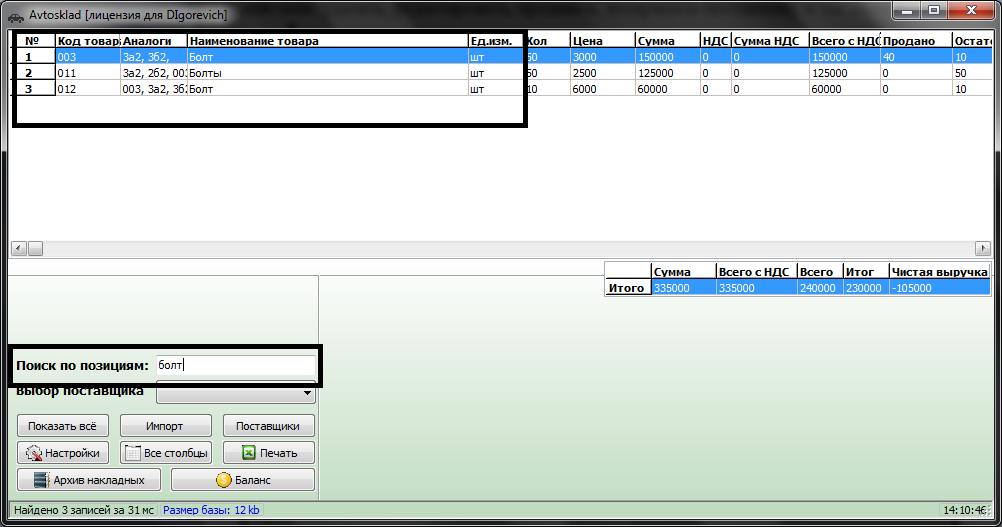
На этом краткий экскурс в программу закончен. Лучше один раз попробовать ее в деле, чем много раз читать описание! Программа платная, в незарегистрированной версии отсутствует возможность формирования накладных и невозможно делать выборку в «Балансе» по любым периодам, кроме текущего дня и месяца.
По отдельному заказу возможно дополнение, усложнение программы требуемыми функциями. Также существует возможность адаптации программы под сетевую версию, работающую посредством Интернет.
Операционная система: Windows all
Категория программы: Полезности
Кнопка скачивания доступна только при отключенном блокировщике рекламы. Если ее нет, отключите блокировщик рекламы (или добавьте мой сайт в белый список) и обновите страницу.